어느 회사를 가든지 꼭 사용하는 프로그램이 있습니다
다들 어떤것인지 아시죠
바로 엑셀이랑 파워포인트입니다
요즘 문서작업을 최소화 한다고 하지만
전반적인 데이터관리는 대부분 엑셀을 활용하고 있죠
저도 엑셀을 막 사용할때에는 대부분
마우스를 많이 사용했는데
자주쓰는 엑셀단축키를 외워서
사용하다보니 어느순간부터 훨씬 편했습니다
익숙해지기까지는 시간이 걸리겠지만 엑셀을 사용해야 한다면
자주사용하는 엑셀단축키 정도는 숙지하고 가면
엑셀을 사용해 문서작업을 할 때
효율적으로 시간을 단축시킬 수 있습니다
시간단축의 기본 단축키
엑셀에 익숙하지 않으신분들은 엑셀작업을하면서
키보드와 마우스를 자주 왔다갔다 하실겁니다
엑셀단축키를 사용하는 이유는 키보드와 마우스를
반복하면서 사용하는 것을 최소화 하기 위함입니다
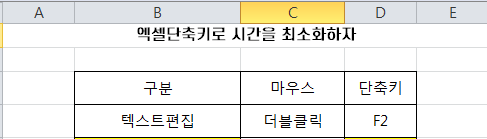
예를들어 제가 엑셀 셀안의 텍스트를 편집해야합니다
어떤 방법이 있을까요 텍스트 편집이 필요한 부분을
마우스로 더블클릭을 하는 방법이 있습니다
작업을 한두번하는건 괜찮지만
여러번 해야 한다면 마우스클릭이 귀찮지 않을까요
그때 꼭 써야할 단축키가 있습니다
바로 F2번이에요 마우스 더블클릭을 했을때와
똑같이 수정이 가능하도록 커서가 깜빡깜빡 거릴겁니다
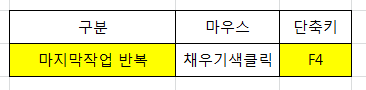
제가 알려드릴 두번째 엑셀단축키는 F4입니다
F4단축키는 엑셀에서 했던 마지막작업을
반복해주는 단축키입니다
여러셀 중 특정셀 부분이 중요하여 강조하고 싶을 때
색상을 입히는 방법이 있습니다
아시다시피 상단 글꼴부분을 가서
채우기색을 누르면 되는 것이죠
여러셀의 텍스트 작업은 완료를 해놨고
중요한 부분의 셀만 색상을 입혀야 할 때
마우스로 왔다갔다 하면 번거롭겠죠
그럴때 사용하는게 F4입니다
제가 구분의 마지막작업 반복에 노란색을 입혔는데
단축키 F4부분으로 가서 F4를 눌러주면
그림과 같이 똑같이 노란색이 입혀지는 것입니다
단축키를 사용하면 다른 셀삽입 셀삭제 등의 작업도 가능합니다
엑셀작업을 하면서 가장 중요한 작업이 있습니다
중간저장을 하는 것입니다
컴퓨터라는게 갑자기 오류가 생기거나
멈춰버릴 수 있는데
엑셀작업을 90%까지 했는데 멈춰버렸을 때
심지어 저장까지 안했다면 최악이겠죠
요즘은 자동저장시스템도 있긴 하지만
그래도 안전하게 중간중간 생각날 때
저장을 해주시는게 좋습니다
그럴때마다 마우스로 저장하기를 누르기는 번거롭겠죠
맞습니다 저장단축키도 따로 있습니다
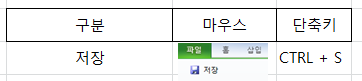
꼭 외워두세요 엑셀 저장하는 단축키입니다
하나더 유용한 엑셀단축키를 알려드릴게요
문장중 특정 단어를 강조해야 한다면 어떤 방법이 있을까요
바로 해당 단어만 굵게 표시되게 하는 방법이 있고
글자포인트를 키우는 방법이 있겠죠
저는 주로 굵게 효과를 많이 사용합니다
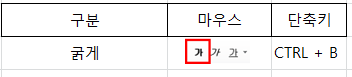
제가 말하는 이유가 있겠죠
해당 단축키가 바로 Ctrl + B입니다
엑셀을 사용한지 얼마 안되었다면
아마 마우스가 편하게 느껴질 수 있습니다
하지만 엑셀의 사용 빈도가 높아질수록
더 편한방법을 찾게되는데 저는 그 방법을
저는 엑셀단축키에서 찾은 것 같네요
'그대를위한정보' 카테고리의 다른 글
| 포스트코로나 뜻 변화되는 것들 (0) | 2020.07.23 |
|---|---|
| 국립현대미술관서울관 주차요금 삼청동 가볼만한곳 (0) | 2020.07.19 |
| 보세사 자격증에 대해 알아보자 (0) | 2020.07.16 |
| 스타필드 재난지원금 사용가능한 매장 (0) | 2020.05.26 |
| 신한카드 긴급재난지원금 신청방법 사용처 (0) | 2020.05.19 |




댓글