컴퓨터 화면 캡쳐 방법 다들 알고 계시나요
보통 프린트스크린 단축키를 사용하는
방법도 있습니다 말 그대로 프린트스크린을 누르고
메모장이나 피피티에 붙여넣기를 하는 방법이죠
하지만 직장 혹은 집에서 컴퓨터를 사용하면서
필요한 정보를 검색할 때 유용한 정보가 있으면
메모하기도 하지만 그 장면자체를
저장해야겠다라는 생각이 드는 경우가 있어요
예를들면 필요한 정보를 검색했는데
JPG 등 이미지 자료로 정리가 잘 되어 있을때가
대표적인 예시가 되겠죠
컴퓨터 화면 캡쳐 방법 프린트스크린
저도 처음에는 컴퓨터 하면 캡쳐 방법으로
프린트스크린을 주로 이용했습니다
키보드 우측 상단에보시면 델리트 위쪽으로
Print Screen이라는 단축키가 있을거에요
이걸 활용하는 방법이죠
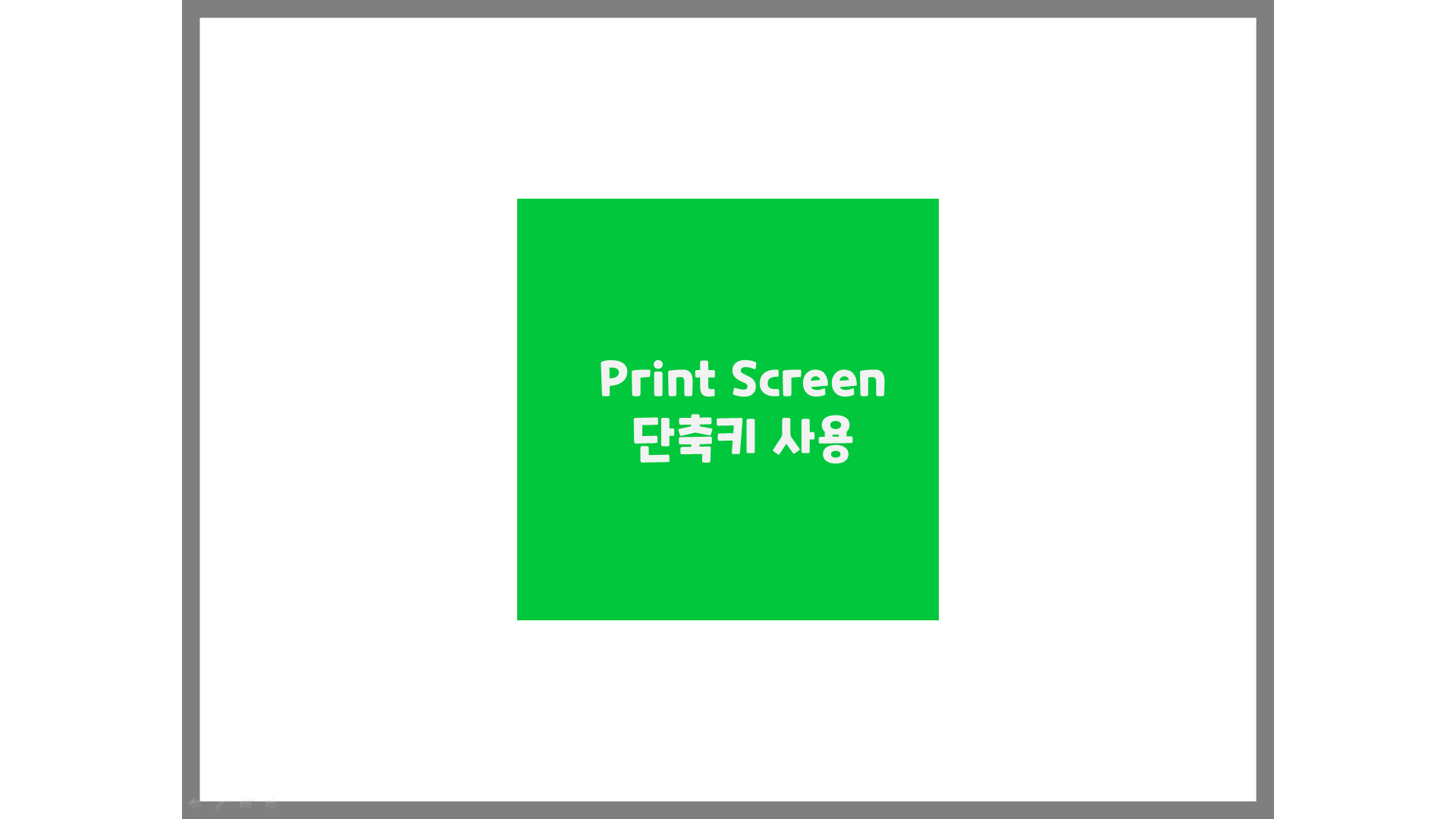
PPT 슬라이드쇼 상태에서
컴퓨터 화면 캡쳐 방법으로
프린트스크린을 사용했을 때 예시에요
보이는 화면 그대로 캡쳐가 되겠죠
하지만 저는 회색 테두리 안에 있는
초록색 네모도형만 캡쳐가 필요할 때는
그림판이나 PPT 잘라내기 기능을
사용해서 해당 부분만 오리는 작업을 해야합니다
추가 작업 없이 내가 원하는 부분만
캡쳐 하는 방법이 있을까요 당연히 있습니다
저도 회사나 집에서 사용하고 있는 방법입니다
바로 알캡쳐를 사용하는것이죠
간단하게 컴퓨터 화면을 캡쳐하자 알캡쳐 사용법
알캡쳐는 프린트스크린 단축키만큼
사용법이 정말 간단합니다
간단하면서도 원하는 부분만
캡쳐가 가능해서 효율적으로
사용 할 수 있는 장점이 있어요
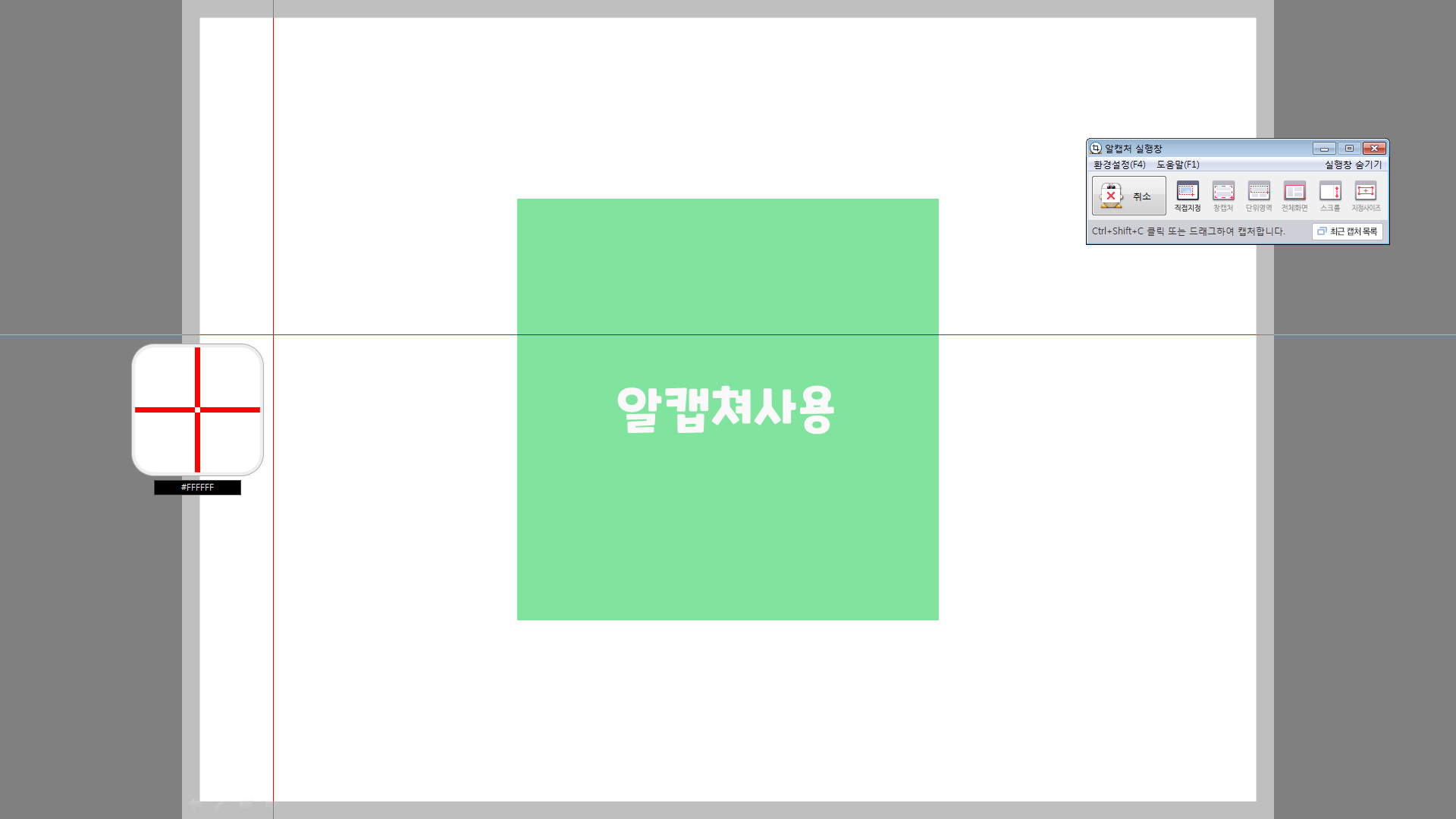
단축키도 똑같이 프린트스크린으로
지정 할 수 있어서 더욱 편리합니다
단축키는 원하는대로 설정이 가능합니다
저는 프린트스크린이 가장 편했어요

알캡쳐를 사용하면 이런식으로
원하는 부분만 마우스로 드래그하여
캡쳐가 가능합니다 정말 유용하겠죠
그래서 제가 회사나 집에서도
편리하게 사용하고 있습니다
알캡쳐가 뭐죠
혹시 알캡쳐가 어떤건지 모르신다면
검색해보시면 금방 아실거에요
알집 알씨 등이 있는 이스트소프트 것입니다
제 직장동료들도 이미 많이 사용하고 있네요
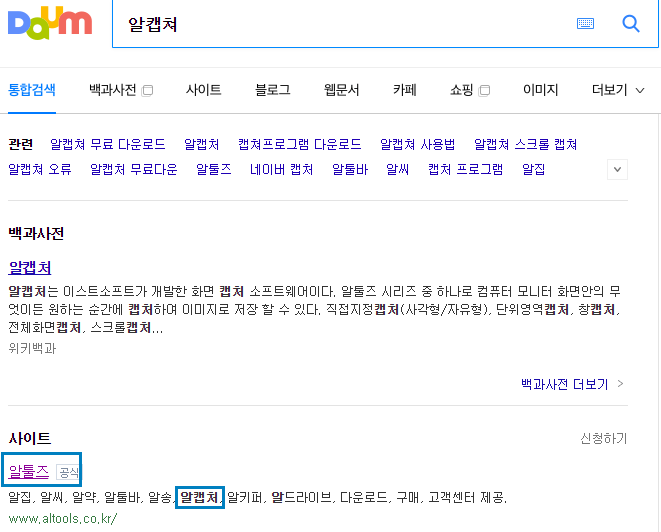
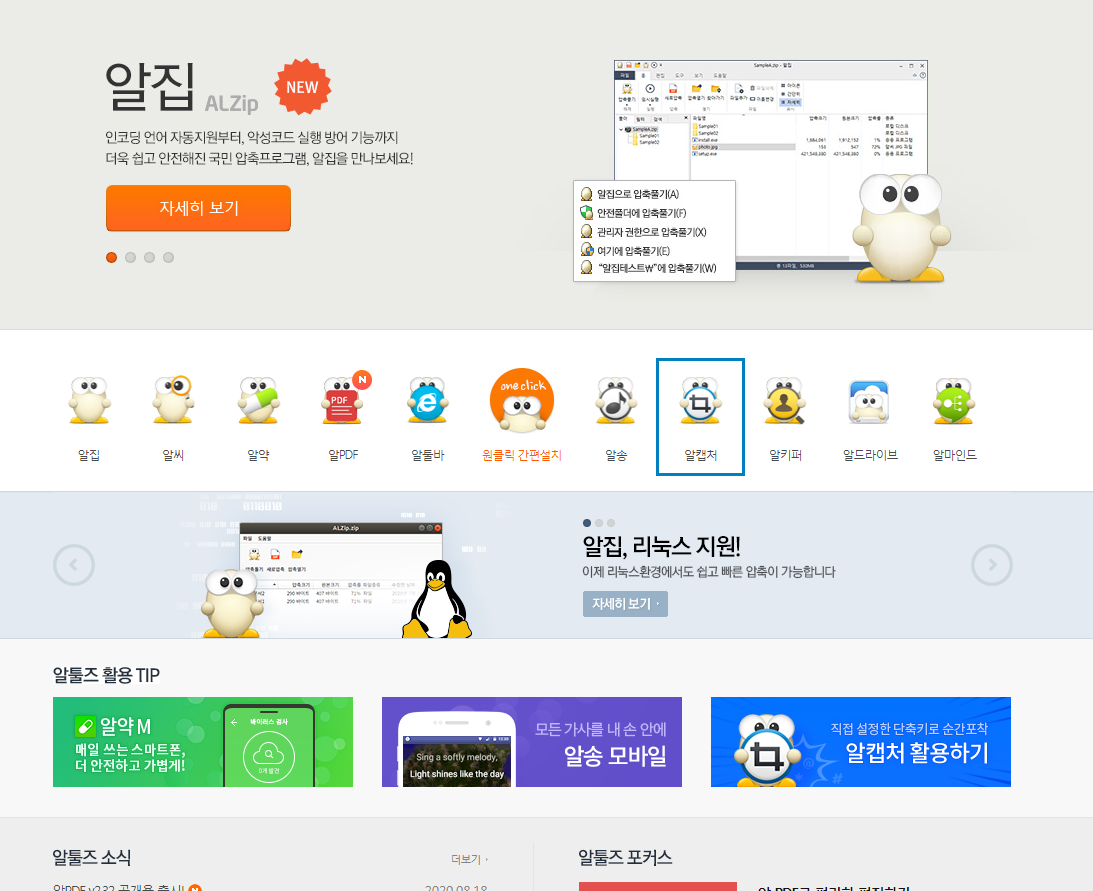
중간쯤 보시면 알집 알씨가 있고
오른쪽으로 더 보시면 알캡쳐가 있죠
저 알캡쳐가 바로 컴퓨터 화면 캡쳐를
간단하게 할 수 있도록 도와주는 것입니다
알캡쳐 단축키 설정방법
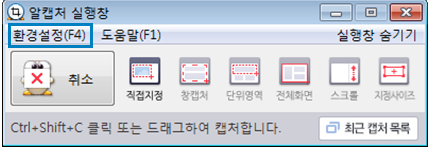
알캡쳐를 사용할 준비가 되셨다면
단축키 설정방법까지 알아볼게요
알캡쳐 실행창 아래보면 환경설정이 보입니다
잘 못찾겠다 하시면 단축키는 F4입니다
환경설정으로 들어가시면 아래 화면이 나올거에요
환경설정에 뭐가 있나 봤더니
일반설정 이미지캡쳐 단축키설정
캡쳐목록이 있네요 단축키를 설정해야 하니
당연히 단축키설정을 보셔야겠죠
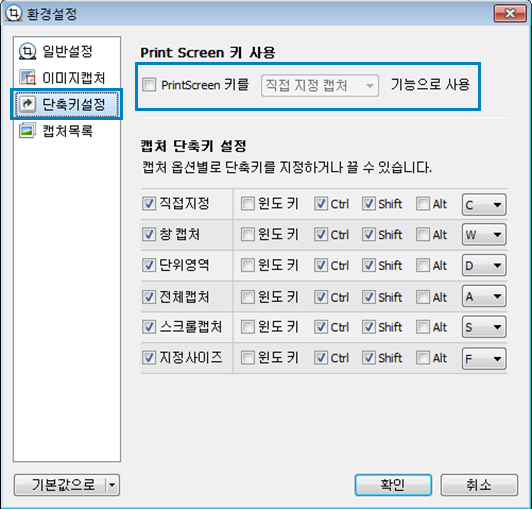
첫 화면에 Print Screen키 사용이 있네요
체크박스를 클릭해서 단축키로 지정을 해주시면
프린트스크린을 누를때마다 알캡쳐가 활성화가 됩니다
기본 단축키는 컨트롤 쉬프트 C에요
저는 프린트스크린이 가장 편해서
단축키로 지정하고 필요할때마다 사용하고 있습니다

필요한 부분만 간단하게 캡쳐할 수 있어서 좋았던 알캡쳐 사용방법
'그대를위한정보' 카테고리의 다른 글
| 아이폰se2 크기비교 7과 차이점은 뭘까요 (0) | 2020.08.31 |
|---|---|
| 카카오뱅크 모임통장 만들기 관리하기 편해서 좋다 (0) | 2020.08.25 |
| 아이폰 안드로이드 가계부 어플 추천 심플해서 좋은 편한가계부 (0) | 2020.08.12 |
| 공인인증서usb로 옮기기 스마트폰으로 간단하게 (1) | 2020.08.06 |
| 면세점 재고 판매 이용방법 할인율 알아보기 (0) | 2020.08.03 |




댓글